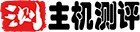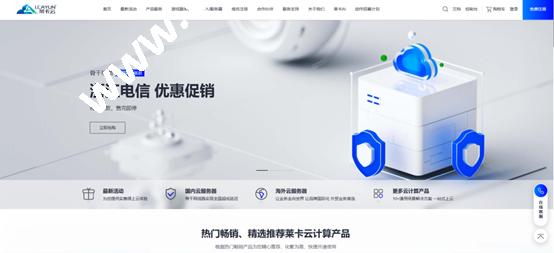Windows 域安装文章:
主域安装:Windows server 2012 R2 双AD域搭建【一】 –【主域、域用户配置】
从域安装:Windows server 2012 R2 双AD域搭建【二】 –【从域配置】
数据库服务器安装与配置:Windows server 2012 R2 双AD域安装vCenter 6(独立数据库)之:数据库服务器安装与配置
实验环境
数据中心名称:DataCenter
ESXi集群名称:Cluster
域:vsphere6ds.com
业务网网络:10.0.0.0/8,网关:10.0.0.1
iSCSI网络:先期不配置
ESXi主机01:10.10.10.101,主机名:esxi01 ,配置:E5 2630V4双路、64GB内存*4、6T 7200R SAS*4 Raid10
ESXi主机02:10.10.10.102,主机名:esxi02 配置:E5 2630V4双路、64GB内存*4、6T 7200R SAS*4 Raid10
域控服务器01:10.50.100.1,主机名:ad01 配置:1C1G40G磁盘
域控服务器02:10.50.100.2,主机名:ad02 配置:1C1G40G磁盘
vCenter数据库服务器:10.50.100.3,主机名:vcdb 配置:4C8G60G数据磁盘
vCenter服务器:10.50.100.4,主机名:vCenter
iSCSI服务器:未配置
进入第一台域控服务器,配置DNS的A记录,将数据库服务器名称vcdb添加进去,如下图

添加A记录,将vCenter.vsphere6ds.com.指向10.50.100.4,如下图

开始配置数据库服务器,配置IP地址和计算机名称然后重启,如下图

Windows PowerShell版权所有 (C) 2014 Microsoft Corporation。保留所有权利。PS C:\Windows\system32> Remove-NetIPAddress -InterfaceIndex 12 确认是否确实要执行此操作?Performing operation "Remove" on Target "NetIPAddress -IPv6Addressfe80::a866:6d90:55e8:3d3a%12 -InterfaceIndex 12 -Store Active"[Y] 是(Y) [A] 全是(A) [N] 否(N) [L] 全否(L) [S] 挂起(S) [?] 帮助(默认值为“Y”):y 确认是否确实要执行此操作?Performing operation "Remove" on Target "NetIPAddress -IPv4Address 10.0.1.172 -InterfaceIndex 12 -Store Active"[Y] 是(Y) [A] 全是(A) [N] 否(N) [L] 全否(L) [S] 挂起(S) [?] 帮助(默认值为“Y”):yPS C:\Windows\system32> Remove-NetRoute -Nexthop "10.0.0.1" 确认是否确实要执行此操作?Performing operation "Remove" on Target "NetRoute -DestinationPrefix0.0.0.0/0 -InterfaceIndex 12 -NextHop 10.0.0.1 -Store Active"[Y] 是(Y) [A] 全是(A) [N] 否(N) [L] 全否(L) [S] 挂起(S) [?] 帮助(默认值为“Y”):yPS C:\Windows\system32>PS C:\Windows\system32> New-NetIPAddress -InterfaceIndex 12 -IPAddress 10.50.100.4 -Prefixlength 8 -DefaultGateway 10.0.0.1 IPAddress : 10.50.100.4InterfaceIndex : 12InterfaceAlias : Ethernet0AddressFamily : IPv4Type : UnicastPrefixLength : 8PrefixOrigin : ManualSuffixOrigin : ManualAddressState : TentativeValidLifetime : Infinite ([TimeSpan]::MaxValue)PreferredLifetime : Infinite ([TimeSpan]::MaxValue)SkipAsSource : FalsePolicyStore : ActiveStore IPAddress : 10.50.100.4InterfaceIndex : 12InterfaceAlias : Ethernet0AddressFamily : IPv4Type : UnicastPrefixLength : 8PrefixOrigin : ManualSuffixOrigin : ManualAddressState : InvalidValidLifetime : Infinite ([TimeSpan]::MaxValue)PreferredLifetime : Infinite ([TimeSpan]::MaxValue)SkipAsSource : FalsePolicyStore : PersistentStorePS C:\Windows\system32>PS C:\Windows\system32> Set-DnsClientServerAddress -InterfaceIndex 12 -ServerAddresses ("10.50.100.1","10.50.100.2")PS C:\Windows\system32>PS C:\Windows\system32> Get-NetIPConfigurationInterfaceAlias : Ethernet1InterfaceIndex : 12InterfaceDescription : vmxnet3 Ethernet AdapterNetProfile.Name : 网络IPv4Address : 172.31.100.210IPv4DefaultGateway : 172.31.0.1DNSServer : 47.90.33.131 8.8.8.8 8.8.4.4InterfaceAlias : Ethernet0InterfaceIndex : 13InterfaceDescription : vmxnet3 Ethernet Adapter #2NetProfile.Name : 网络 2IPv4Address : 10.50.100.4IPv4DefaultGateway : 10.0.0.1DNSServer : 10.50.100.1 10.50.100.2PS C:\Windows\system32> $domain = "vsphere6ds.com"PS C:\Windows\system32> $password = "!QAZ2wsx#EDC" | ConvertTo-SecureString -asPlainText -ForcePS C:\Windows\system32> $username = "$domain\administrator"PS C:\Windows\system32> $credential = New-Object System.Management.Automation.PSCredential($username,$password)PS C:\Windows\system32> Add-Computer -DomainName $domain -Credential $credential警告: 所做的更改将在重新启动计算机 VCENTER 后生效。PS C:\Windows\system32> PS C:\Windows\system32> Restart-Computer -Force |
重启后,使用域用户登陆系统,如下图

接着配置ODBC,打开SQL2008R2安装文件夹,进入根目录的2052_CHS_LP\x64\Setup\x64目录,运行sqlncli.exe,如下图,完成安装。

完成后,进入控制面板\管理工具,打开“ODBC数据源(64位)

选择系统DSN,点击添加,如下图

选择SQL Server Native Client 11.0

名称任意,这里输入vcdb,服务器输入VC数据库的计算机名,这里为vcdb

输入sa帐号和密码

选择”更改默认的数据库为“,选择刚才创建的VC数据库vcdb,如下图

在这一步如果提示连接不上数据库,很可能是你的数据库节点防火墙没有开放的原因,下面是防火墙添加放行命令
Windows PowerShell版权所有 (C) 2014 Microsoft Corporation。保留所有权利。PS C:\Windows\system32> netsh advfirewall firewall add rule name = SQLPort dir = in protocol = tcp action = allow localport = 1433 remoteip = localsubnet profile = DOMAIN确定。PS C:\Windows\system32> |

点击测试数据库,正常为测试成功,如下图,至此ODBC配置完成。


挂载VMware-VIMSetup-all-6.0.0-7464194.iso镜像,开始安装vCenter,运行autorun.ece,选择适用于Windows的vCenter,点安装,如下图


输入SSO域:ssodomain.vsphere6ds.com,输入密码,这些信息需要记录好,一会登陆web client时会用到。


使用外部数据库,DSN选项中下拉项中选择vcdb,用户名sa,输入密码,点击下一步






安装会有一段时间,完成后,如下图,就可以通过vSphere Web Client来访问此vCenter。

目前使用的SSO的帐户来管理,下来将VC服务器的本地帐户administrator添加进VC管理组,使之可以管理。选择右边菜单栏的”系统管理“->”用户和组“,再点击组,选择administrators,如下图

在域中选择本地域,这里为VCENTER,再将用户/组中的administrator和administrators都添加进去,点击确定完成添加。这样,下次就可以使用VC的本地用户administrator来登陆vSphere Web Client了。

使用相同的办法将LicenseService.Administrators组中,将administrator和administrators也添加进来,这样,就能使用本地帐户管理vc的License。