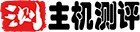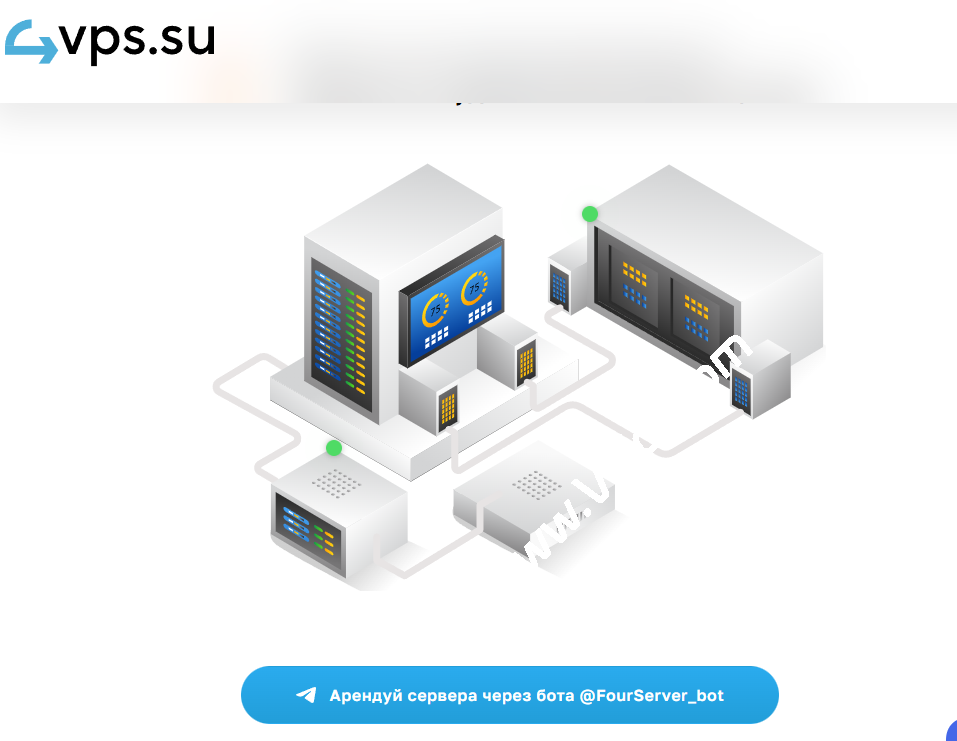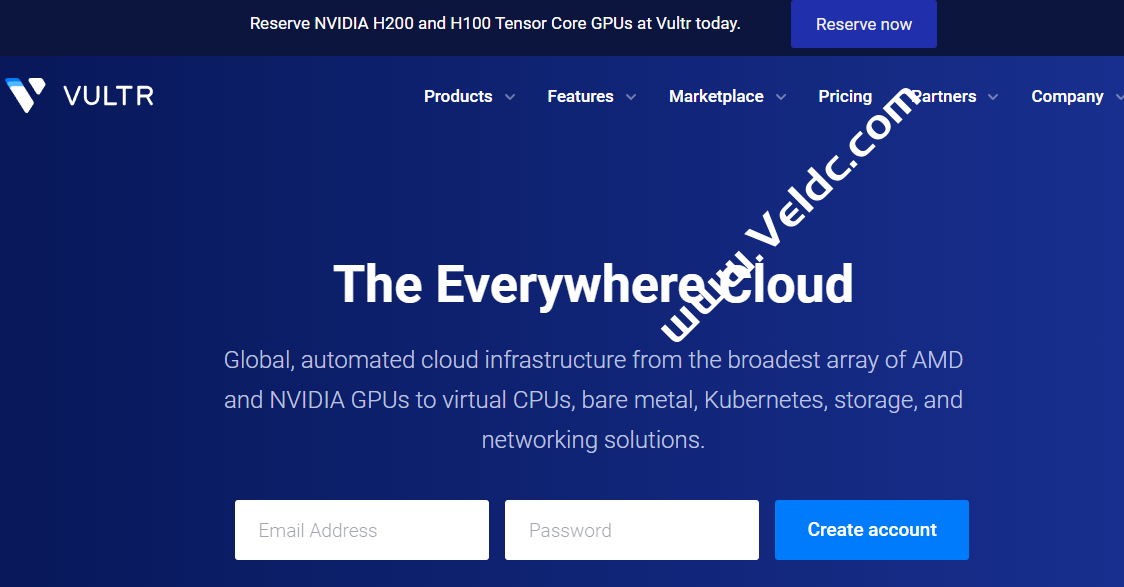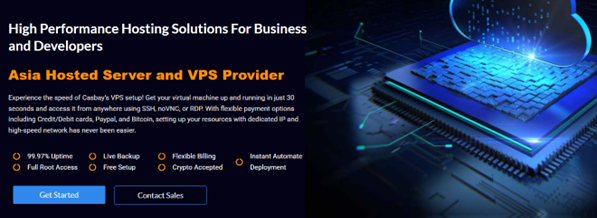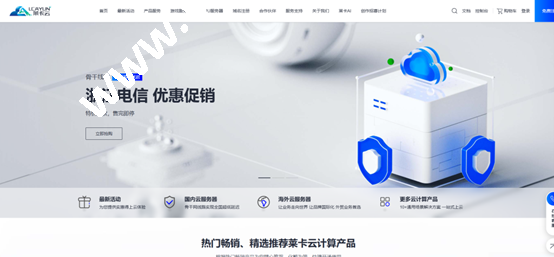SiteGround官网

WordPress网站默认的登陆地址为域名后面加“/wp-login.php”
Siteground空间引导完成Wordpress外贸网站登陆基本设置
打开上面的页面,然后输入你的登陆邮箱以及密码,然后登陆到我们的Wordpress网站后台。因为我们的Wordpress网站是托管在Siteground空间里的,在我们安装Wordpress的时候,SiteGround会自动将一个名为“Wordpress Starter”的插件安装到你的Wordpress网站后台,来帮你更快完成Wordpress的一些基本设置,在初次登陆网站后台的时候Siteground会做一个简单的设置引导,点击下图中的START NOW开始进入设置流程。

Siteground主题内置的Wordpress安装引导页面
选择一个Wordpress主题
在设置流程的第一步,Siteground要我们选择一个主题安装到新的Wordpress网站上。我们新安装的Wordpress默认都是已经安装并且使用了Wordpress官方的Twenty Seventeen这款主题的,我们打开网站的首页看到的网站样子使用的就是这款主题了。你可以在这里浏览Siteground推荐的主题。
将鼠标挪动到主题的缩略图上之后,我们点击放大镜就可以直接预览该款主题在我们网站上面显示的样子。如果你觉得哪款Wordpress主题还不错,那么可以直接点击“SELECT”按钮将该主题安装到你的Wordpress网站上。Wordpress支持安装多个不同的主题到后台。后面你也可以随将某个主题从你的Wordpress后台删除掉。
如果你暂时还不想安装主题,可以直接点击页面底部的跳过按钮,等后面什么时候想安装某款主题了再在Wordpress后台直接安装。

可以选择一款你感觉还不错的Wordpress主题安装上
也可以不选,以后直接在Wordpress后台安装主题
选择安装Wordpress插件 – Elementor、WooCommerce
再下一步SiteGround询问你是否安装Elementor和WooCommerce这两款插件。Elementor是Wordpress里面一款页面编辑和排版插件,你可以使用Elementor通过拖拽的方式随意DIY出你自己的网站页面,突破Wordpress模版的限制。
WooCommerce是Wordpress的电子商务插件,安装WooCommerce,可以把你的内容网站变成可以在线支付购物的电子商务网站,或者说和Shopify类似的跨境电商独立站。
这两款插件看你自己的需要,如果你觉得有需要,可以勾选上,如果暂时没有需要可以直接跳过,等到后面什么时候需要了,可以在Wordpress后台的插件页面再安装。

推荐安装Elementor,以后如果不需要删除就可以了
选择安装Wordpress插件 – Contact Form、Jetpack
下个页面中,SiteGround询问你是否要安装Contact Form,Jetpack,以及Calendar到你的Wordpress网站里面,这三个也都是Wordpress插件,可以随时安装或者卸载。
Contact Form 顾名思义,就是在我们的网站上添加一个联系我们的表单,客户可以通过填写自己的邮箱,问题,直接通过网页发送消息给你。不管做什么样子的网站,Contact Form还是比较实用的,推荐安装。有些主题可能会内置联系我们的表单,如果到时候用不到Contact Form这个插件,那么可以将这个插件从后台删除掉。
Jetpack是一个比较杂的插件,提供了各种小功能,如网站备份,防攻击保护,网站运行状态监控,免费的CDN服务,等等,免费版的Jetpack功能有限,付费版功能相对比较强大,可以先安装上。
Calendar没有用过,所以也不好解释,可能没有什么用吧

推荐安装Contact Form,为你的Wordpress网站添加“联系我们”页面的在线表单
选择安装Wordpress插件 – Google Analytics、SEO
继续,到达最后一步设置,询问你是否安装Monster Insights来将你的Wordpress网站连接到Google Analytics。你可以先勾选安装,对于我们的Wordpress网站来说,谷歌的网站分析工具GA是非常重要的网站优化的数据参考来源。有些主题考虑比较周全,会在主题的设置里面给你一个选项要你把Google Analytics的ID或者整段代码粘贴到Wordpress后台,就可以完成网站和Google Analytics的对接。不过有些主题没有这个选项,你只能自己改主题的代码添加Google Analytics的代码,或者使用第三方插件来对接,Monster Insights就是这类的插件。
Optimize for SEO 安装的插件实际上是 Yoast SEO,这个我是强烈建议安装的,这个可能是Wordpress世界里面最好的SEO插件了吧。默认安装的是免费版,同样功能有限,不过已经足够前期新手运营网站使用了。我用的是付费版,一个字,赞!
Grow Subscribers List 应该是网站的弹窗功能了,由OptinMonster这个插件提供服务支持,不过这个插件是付费的,安装之后可以免费试用30天。可以替代的插件有不少是免费的,所以这个我就没有勾选。

推荐安装“Google Analytics”和“Optimize for SEO”这两款插件到你的Wordpress网站里面
完成上面的设置之后,点击COMPLETE按钮,SiteGround就会按照我们之前的选择,将主题插件一一安装到Wordpress网站上,整个安装过程跟你选择的主题和插件数量有关,我这边用了一分多钟完成了所有的安装。

安装完成之后会出现如下图所示页面,提示我们的网站已经完成了最基本的设置,你可以点击“GO TO DASHBOARD”登陆Wordpress网站的后台或者“VIEW SITE”访问你的网站前台。

完成设置
点击VIEW SITE打开网站的前台,发现网站已经变了样子,我们之前安装主题的时候,SiteGround已经帮我们把主题的演示数据导入到了我们的网站里面,相比较而言,我个人觉得有演示数据,修改网站内容会更简单一些,只需要把文字和图片内容替换掉就可以,可以节省时间,提高效率。

WordPress网站前台
点击“GO TO DASHBOARD” 则进入到我们Wordpress网站的后台,如下图所示。你可以将这个链接地址或者链接“xxxxxxx.com/wp-login.php”(请将xxxxxxx.com改为你自己的真实域名)收藏到你的浏览器书签栏里面,方便以后操作后台。

WordPress网站后台
通过本节内容的简单设置,我们安装了一个新的主题和若干Wordpress插件,并正式进入到了Wordpress网站的后台。接下来的操作,我们先给网站申请并且安装一个免费的SSL证书,给域名加一把小锁子,提高客户的信任和访问体验。然后再申请和添加CloudFlare的免费CDN服务来提高我们的网站打开速度。
在这些操作之后,我们再回到Wordpress后台进行详细的设置操作。
Happy WordPress!