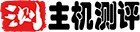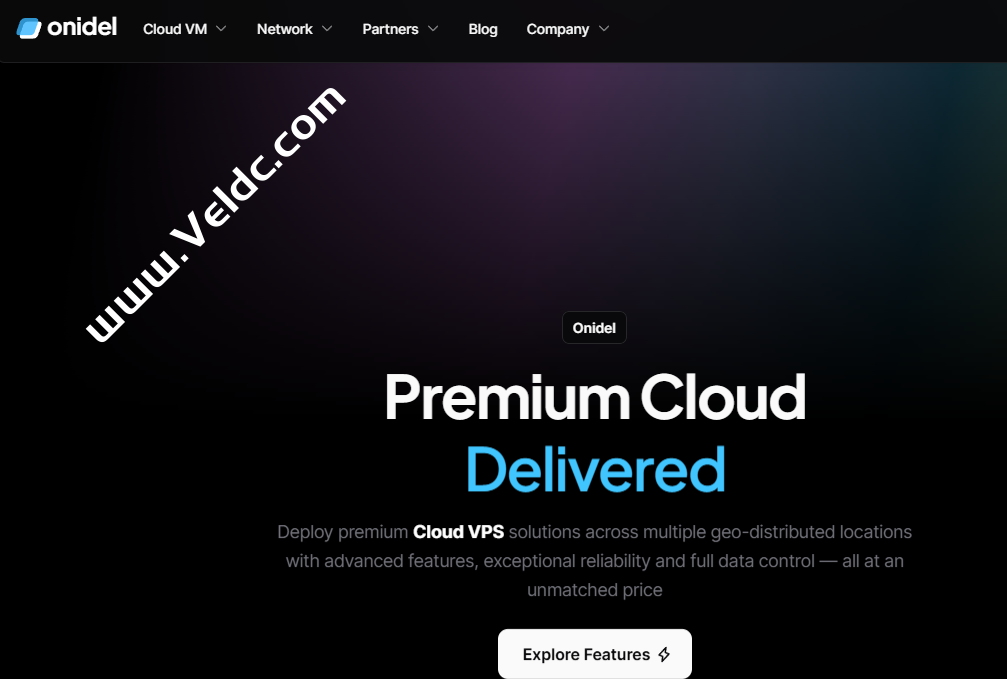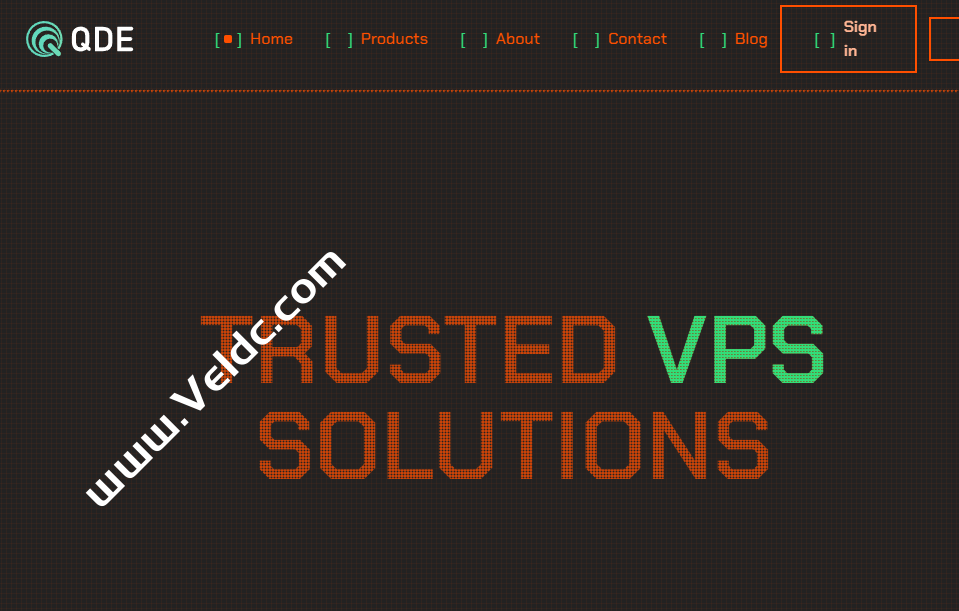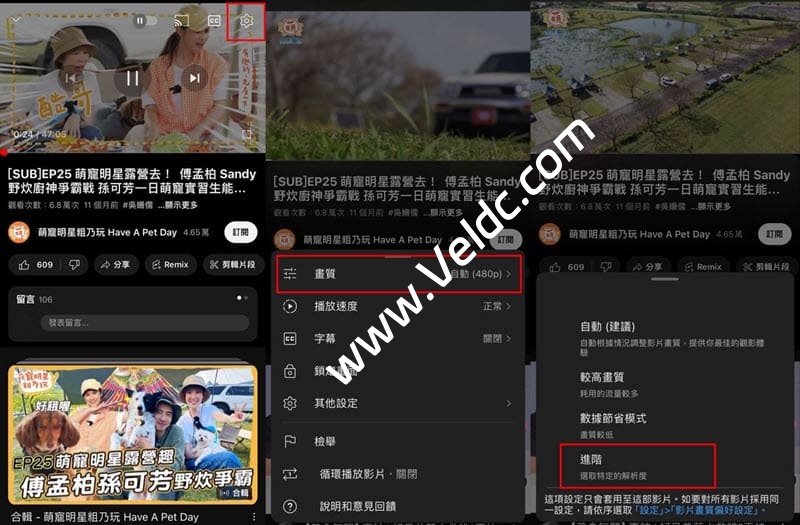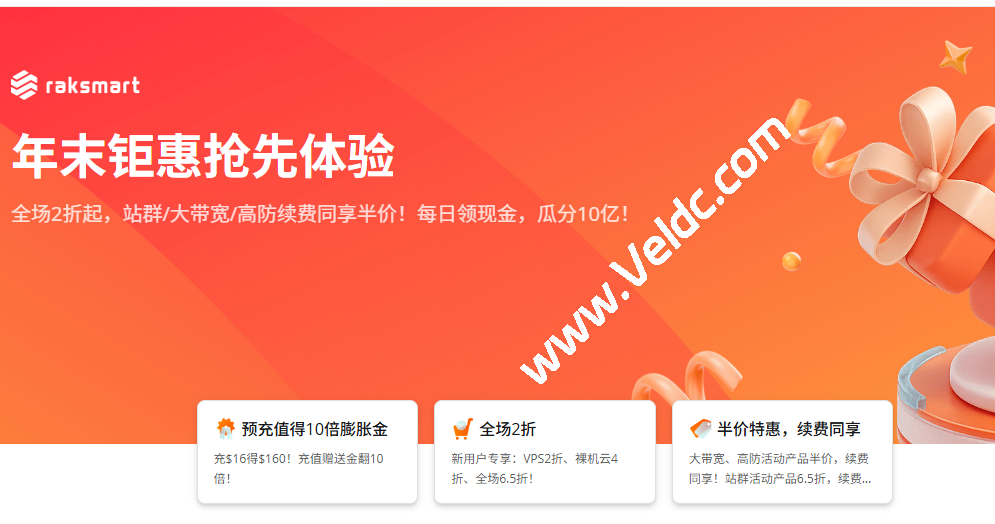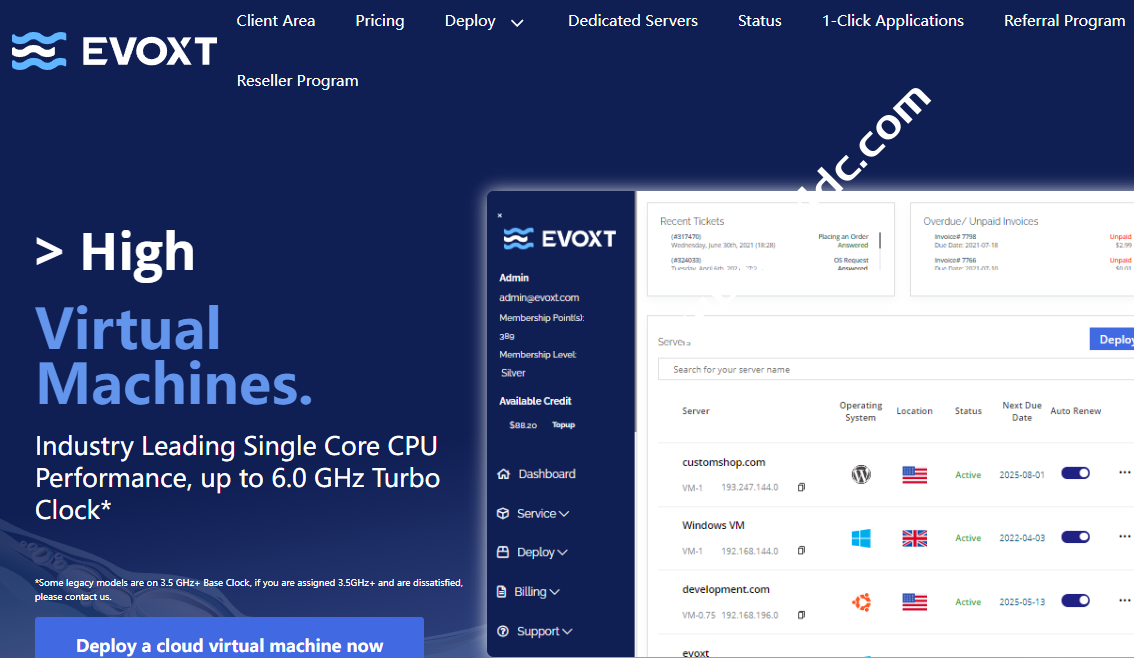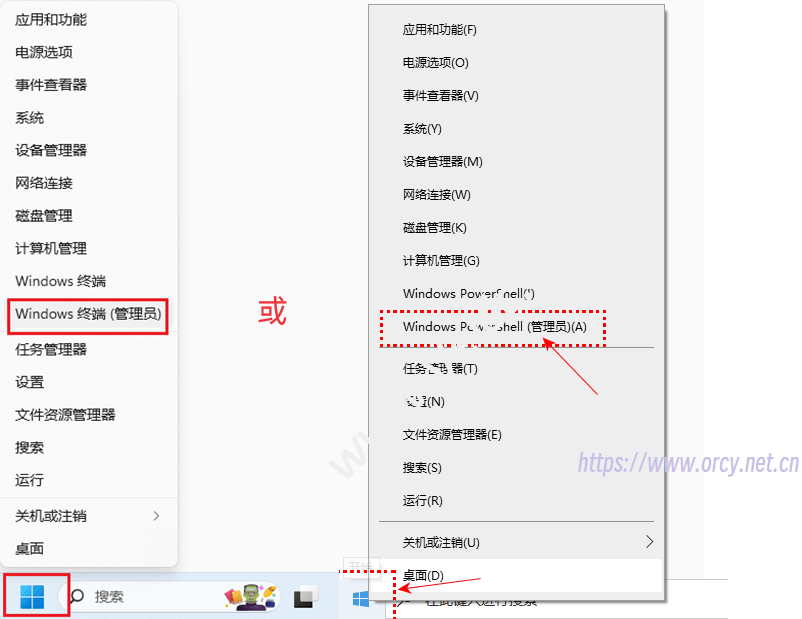Visual Composer 是一个可以添加到 WordPress 站点的插件。Visual Composer 提供拖放功能选项来创建博客、电子商务网站、个人作品集等。与 Weebly 非常相似,Visual Composer 可以更快、更轻松地自定义您的网站,而无需对网站本身进行编码。Visual Composer 提供 SEO(搜索引擎优化)、电子商务集成等。
Visual Composer 是 WordPress 中提供的插件,因此需要在安装前安装 WordPress。在您的服务器上安装 WordPress 需要 PHP 7.2 或更高版本、MySQL 5.6 或 MariaDB 10.0 或更高版本。此外,我们建议将 Apache 安装为可靠的 HTTP 服务器。尽管您可能已经在 Windows 服务器上安装了 WordPress,但以下说明特定于安装在 Linux 操作系统上的 WordPress。Linux 是免费的,不涉及许可费用,Visual Composer 使 WordPress 中的页面构建变得轻松快捷。用户友好,直接的拖放编辑器,以及高级模板,块,元素和扩展-创建网站所需的全部。

Visual Composer安装准备
更新 DNF 存储库
更新 DNF 将确保您从基于 RPM 的 Linux 操作系统中删除安装、更新和特定包。
步骤 1:使用以下命令更新 DNF 包存储库:
dnf makecache
安装 Apache、PHP 和 MariaDB
第 1 步:使用以下命令安装 Apache、PHP、MariaDB。出现提示时输入“Y”表示是。
dnf install mariadb mariadb-server httpd httpd-tools php php-cli php-json php-gd php-mbstring php-pdo php-xml php-mysqlnd php-fpm php-pecl-zip tar curl php-json wget
第 2 步:启动 Apache 网络服务器和 MariaDB 服务。
systemctl start mariadb systemctl start httpd
第 3 步:启用 MariaDB 和 httpd 在系统重启后启动:
systemctl enable mariadb systemctl enable httpd
第 4 步: 验证 MariaDB 是否正在运行。您应该看到“活动(正在运行)”
systemctl status mariadb
第 5 步: 检查 Apache 是否正在积极运行。您应该看到“活动(正在运行)”
systemctl status httpd
第 6 步:确保您的 MariaDB 数据库。在创建命令和密码后,为所有后续问题输入“Y”作为“是”。如果您尚未设置 MariaDB 密码并且是新密码,则默认密码将保持空白。因此,只需按 Enter 即可绕过密码并输入新密码。
mysql_secure_installation
为 WordPress 创建数据库和用户
传统上,Visual Composer 作为插件安装在 WordPress 中。在安装 WordPress 本身之前,首先要为安装创建数据库和用户。
第 1 步: 为 WordPress 创建一个新数据库。传统上,创建的数据库名称将是您的主域名,后跟 db。例如,“域数据库”。
进入mysql
mysql -u root -p
创建数据库
CREATE DATABASE {insert-database-name}db;
第 2 步: 当您仍在 SQL 中时,创建一个新的管理员用户并提供对数据库的管理员访问权限。您的管理员用户可以使用任何名称,但我们建议您使用“**{insert-domain-name}**usr”。此外,创建自定义密码以插入以下 SQL 命令。
CREATE USER `{insert-domain-name}usr`@`localhost` IDENTIFIED BY '12345678';
GRANT ALL ON {insert-database-name}db.* TO `{insert-domain-name}usr`@`localhost`;
FLUSH PRIVILEGES;
第 3 步: 退出 MariaDB
exit
安装 WordPress
第 1 步: 从https://wordpress.org/download/安装最新版本的 WordPress 。首先下载WordPress安装包并将其内容解压到/var/www/html/文件夹中
cd /var/www/html/ curl https://wordpress.org/latest.tar.gz --output wordpress.tar.gz tar -xzf wordpress.tar.gz
第二步: 将解压出来的WordPress目录移动到特定域名下的/var/www/html目录中。您将通过首先运行 make directory 命令来创建它。
mkdir {insert-domain-name}
mv wordpress/* {insert-domain-name}
第 3 步: 更改 Apache 的权限以适当地访问您的 WordPress 文件夹/文件
chown -R apache:apache /var/www/html/{insert-domain-name}
请注意,如果启用了 SELinux,请运行以下命令将正确的 SELinux 上下文设置为 /var/www/html/ {insert-domain-name} / 目录及其内容。
semanage fcontext -a -t httpd_sys_rw_content_t "/var/www/html/{insert-domain-name}/"
要使 SELinux 更改生效,请另外运行以下命令。
restorecon -Rv /var/www/html/{insert-domain-name}/
第 4 步: 现在,使用以下命令为 WordPress 网站创建一个新的 Apache 配置文件 {insert-domain-name}.conf,这应该会在 Vi 文本编辑器中打开您的文件
vi /etc/httpd/conf.d/{insert-domain-name}.conf
第 5 步: 按“i”插入文本模式并插入以下内容:
<VirtualHost *:80>
ServerAdmin root@localhost
DocumentRoot /var/www/html/{insert-domain-name}
<Directory "/var/www/html/{insert-domain-name}">
Options Indexes FollowSymLinks
AllowOverride all
Require all granted
</Directory>
ErrorLog /var/log/httpd/{insert-domain-name}_error.log
CustomLog /var/log/httpd/{insert-domain-name}_access.log common
</VirtualHost>
现在,按\,输入:wq!然后按 \ 保存文件。
请注意,您可以通过运行以下命令来确保您的文本输入正确:
cat /etc/httpd/conf.d/{insert-domain-name}.conf
第 6 步: 重新启动 Apache httpd 服务。
systemctl restart httpd
第 7 步: 您现在应该访问 WordPress 安装向导并执行 Visual Composer 安装所需的实际 WordPress 安装。将浏览器导航到 http:// {insert-domain-name} /wp-admin/install.php

按照安装向导进行操作。您将需要使用 MariaDB 创建的数据库名称和登录详细信息。
完成后,选择“运行安装”按钮
运行安装后,系统会提示您为 WordPress 安装命名并创建 WordPress 用户名和密码。提供所需信息,安全存储此信息,然后继续安装。完成后,您应该会看到 WordPress 提供的成功安装。

安装 Visual Composer
现在您已经安装了 Visual Composer 的必备安装,请继续执行以下步骤以完成安装。
第 1 步: 导航到您的{insert-domain-name} /wp-admin 并使用您创建的凭据登录到您的 WordPress 帐户。
第 2 步: 打开 WordPress 仪表板并从列中的可用选项中选择插件。从插件下的可用选项中选择“添加新”。

第 3 步:在插件搜索栏中搜索 Visual Composer。找到后选择“立即安装”。
第 4 步:安装插件后,安装 Visual Composer 插件的按钮应提供激活。选择“激活”以正确激活新安装的插件。
Visual Composer 现在处于活动状态并在您的服务器上工作。继续安装向导或教程以创建您的网站。