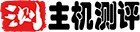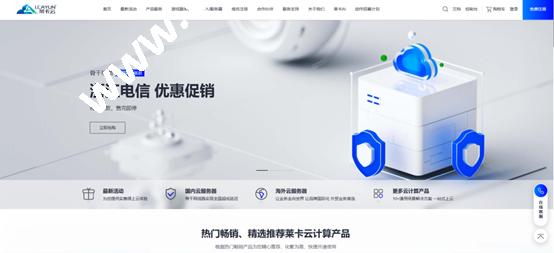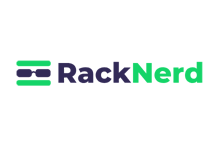一、实验环境:
Vmware的虚拟机环境搭建了两台windowsserver 2012
主AD的计算机名称为:AD01 静态IP地址为:10.50.100.1/8 GW:10.0.0.1
从AD的计算机名称为:AD02 静态IP地址为:10.50.100.2/8 GW:10.0.0.1
还有一条作为client端的windows 10 的PC机,用做测试使用。
二、实验步骤:
1.手动更改两台服务器的IP地址为静态IP地址,并且添加DNS的时候,要互为对指的方式添加。
即:在DCONE上面的DNS:
10.50.100.2
10.50.100.1
在DCTWO上面的DNS:
10.50.100.1
10.50.100.2
这样的对指方式可以在两台AD域搭建成功,并成功组成冗余模式后,起到DNS的负载均衡的作用。
而把IP地址都更改为静态IP是为了在同时选取服务器角色的时候,不至于提示因为不是静态IP而无法建立DHCP和DNS。
以管理员方式运行powershell,之所以使用powershell是因为接下来对系统的调整比直接用图形化要简单快速

修改电脑名称
$env:computername#查看当前计算机当前名称Rename-computer -Newname "AD01"#修改计算机名称 |
修改电脑IP
ipconfig #或者使用命令 Get-NetIPConfiguration 获取IP信息New-NetIPAddress -InterfaceAlias Ethernet0 -IPAddress 10.50.100.1 -Prefixlength8 -DefaultGateway 10.0.0.1 |
安装角色
在需要添加为域控制器的服务器上打开“服务器管理器”,点击“添加角色和功能”

弹出“添加角色和功能向导”,点击“下一步”
安装类型选择“基于角色或基于功能的安装”,点击“下一步”

服务器选择“从服务器池中选择服务器”,选中“AD01”,点击“下一步”

服务器角色选择“Active Directory域服务”,会弹出“添加Active Directory域服务所需的功能?”,点击“添加功能”
选中“Active Directory域服务”和”DNS服务器”后,点击“下一步”

功能这里直接点击“下一步”

点击“下一步”

确认配置这里将“如果需要,自动重新启动目标服务器”打勾,点击“安装”

AD域服务角色安装完成,点“关闭”,当然也可以点击“将此服务器提升为域控制器”来添加域控制器,这里不这么做

添加域控制器
回到该服务器的“服务器管理器”,点击“通知”-“将此服务器提升为域控制器”

部署配置如下
选择部署操作“添加新休林”选中
指定此操作的域信息
域:“vsphere6ds.com”
然后点击“更改”

设置一个DSRM密码,点击“确定”

“Active Directory 域服务配置向导” 页面直接下一步

可以设置一个NetBIOS名称或者直接下一步

指定AD DS数据库、日志文件和SYSVOL的位置都放置D盘,点击“下一步”

确认配置,点击“下一步”

先决条件检查已通过,点击“安装”

回到服务器管理器界面,然后选择”AD DS“,接着右键选择”AD01“这个节点,在弹出的界面选择“Active Directory 用户和计算机”

右击“vsphere6ds.com”域 –> “新建” –> “组织单位”,也可以单击工具栏中的“新建组织单位”按钮进行新建组织单位

设置组织单位名称,把“防止容器被意外删除”打勾,点“确定”,这样组织单位就新建完成了

新建组
组称Group,组可以添加用户成员,也可以隶属于组
右击“Group”组织单位 –> “新建” –> “组”,也可以单击工具栏中的“新建组”按钮进行新建组

设置组名,组作用域默认,也可以根据自己的需要更改,点击“确定”

新建用户
用户称User,是用于登录到域中计算机的帐户
右击“Client User”组织单位-“新建”-“用户”,也可以单击工具栏中的“新建用户”按钮进行新建用户

用户信息根据自己的需求填写,点击“下一步”

设置用户密码,点“下一步”

选择”现在隶属于“ –> ”添加“,给用户添加权限

选择”高级“

选择”立即查找“

我这边因为业务需要所以添加最高管理组和远程桌面用户这两个组,具体权限大家可以根据具体情况设定。

测试使用域用户远程登录