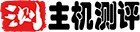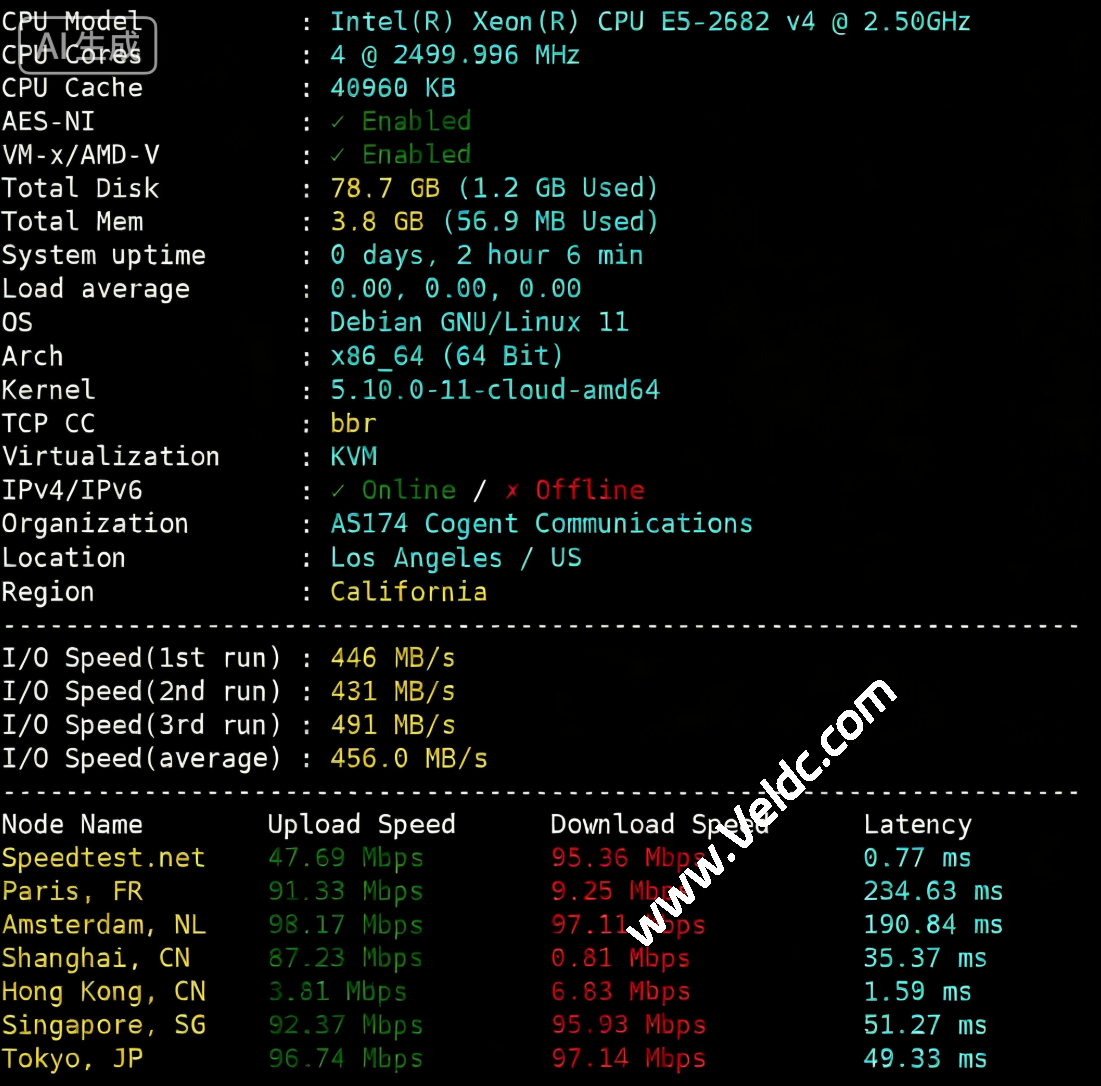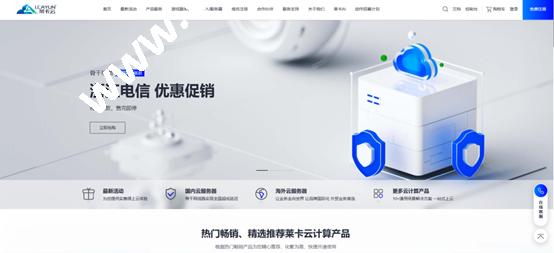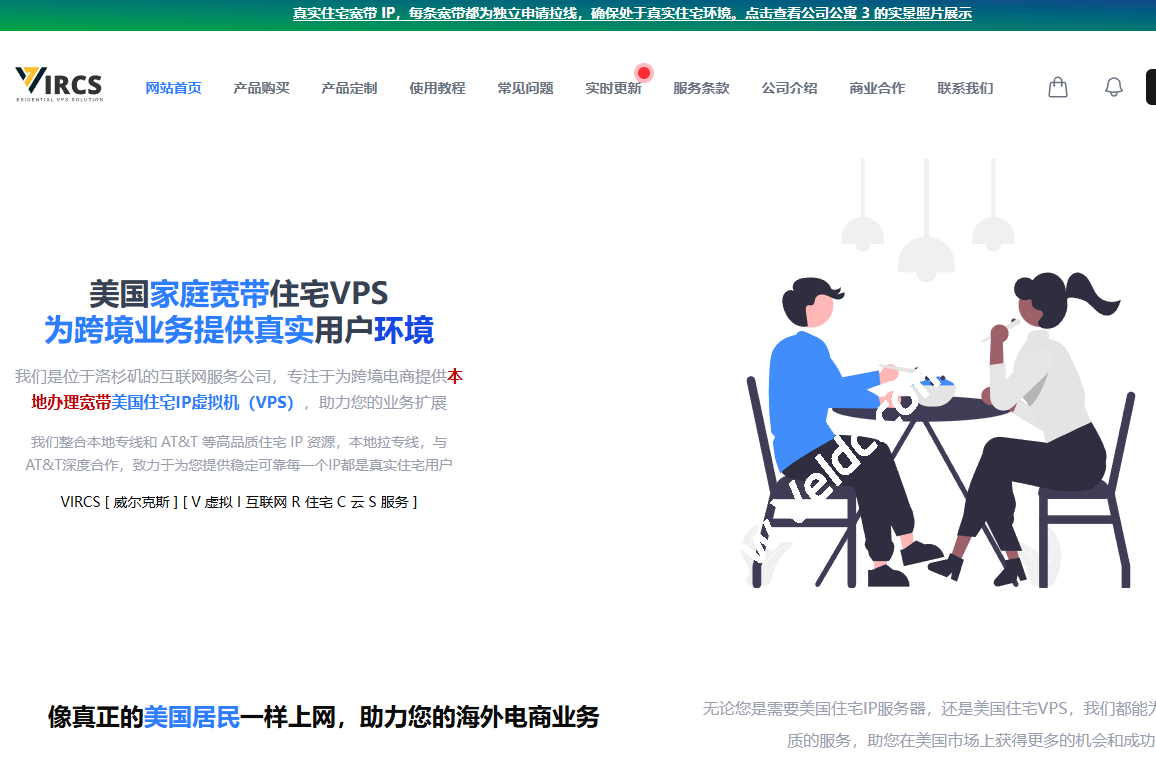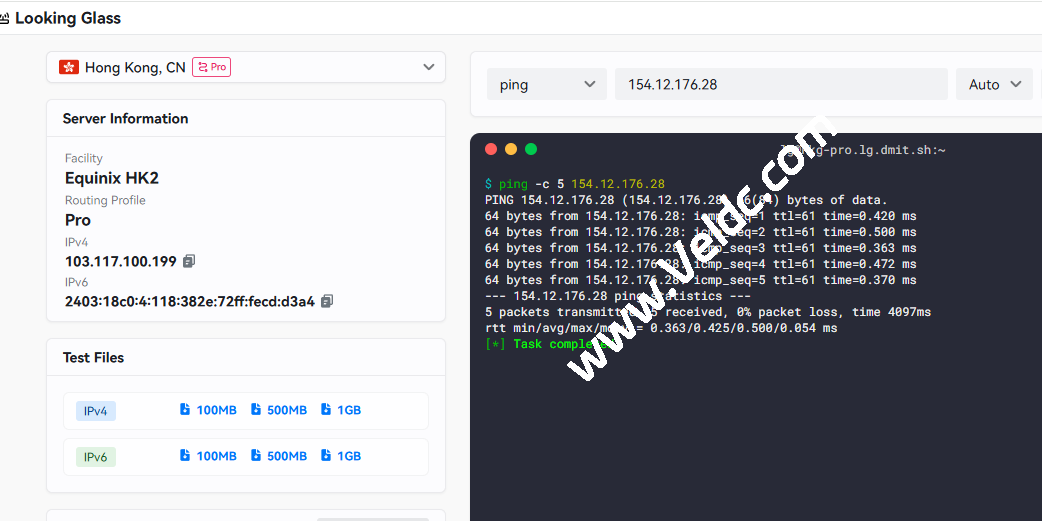世纪互联分为商业版和教育版,商业版需要自己购买。这里不多介绍。以前用过onedrive国际版,那个速度非常慢,一直以为onedrive速度比较慢,但世纪互联版的Onedrive对于国内访问很友好,可支持世纪互联Onedrive的第三方程序非常少,手头刚好又有不少吃灰的国外VPS,于是记录一下搭建过程。
搭建准备工作
1,KVM框架,512M+以上内存 (测试vps为搬瓦工1G内存 2,debian8+ / cantos7+ 系统 (文中为debian9搭建 3,Nginx+PHP7.0 (可基于宝塔面板中安装 4,onedrive世纪互联账号1个含api (最近可以低价买,或者学校有配置也可 5,域名 1个(不要域名也可,创建网站时用ip创建
获取ID
首先打开 https://portal.azure.cn/
左侧选Azure Active Directory-应用注册-新注册
可按照以下图片指引



接下来名称随意即可,账户类型选择第二项,重定向中填入 http://localhost:53682 点击注册

注册成功后用记事本记下这个应用程序(客户端)ID

再点击左侧的证书与密码-新客户端密码-名称按你喜好,添加

添加完毕后可以看到密码,再用记事本记下这个值

接下来在左侧-API权限-双击已有的权限用户-委托的权限-勾选所需权限(如下图)

需要勾选的项目:
Files.Read Files.Read.All Files.ReadWrite Files.ReadWrite.All offline_access User.Read
点更新权限,到这里的话获取ID已经完成
【若出现没有用户,就添加权限,API类型选Microsoft Graph】
挂载空间
挂载空间首先需要win系统用命令获取token,首先下载win版本的rclone:
64位:Windows 64位
32位:Windows 32位
文件提供者-兼容世纪互联的 Rclone
下载完毕后解压到随意一个盘,win+R-输入cmd回车-在命令提示符中用cd命令打开rclone所在盘,假如在H盘,则只需要在cmd中输入H:即可;
假如文件夹名字为1,进入文件夹命令:cd 1回车即可进入文件夹;
当进入到解压出rclone程序的文件夹后,输入以下命令获取token:
rclone authorize onedrive "你的应用程序(客户端) ID" "你的值" --onedrive-is-21vianet-version=true
浏览器会自动打开并让你同意权限,同意后命令提示符中会出现一串代码,复制记下;

接下来进入vps的宝塔-文件-usr/bin文件夹内,远程下载或者上传linux版本的rclone,然后解压:
文件提供者-兼容世纪互联的 Rclone
解压后用宝塔右键管理给权限,或者SSH输入chmod +x /usr/bin/rclone
再输入rclone config开始配置
首先输入n,也就是新建,然后输入你喜欢的名字,我这里输入od

接下来这一栏选23,onedrive

client_id 输入你记下的应用程序客户端ID回车
client_secret> 输入你记下的值 回车
is_21vianet_version> 输入true回车
Edit advanced config? (y/n) 输入n
Use auto config? 输入n
result> 这里输入你记下的token,也就是那段很长的代码,回车
1 / OneDrive Personal or Business
"onedrive"
2 / Root Sharepoint site
"sharepoint"
3 / Type in driveID
"driveid"
4 / Type in SiteID
"siteid"
5 / Search a Sharepoint site
"search"
这里选择1也就是onedrive,回车
最后选 y) Yes this is OK,以及q退出
安装挂载所需的fuse:
debian:apt install fuse
centos:yum install fuse
然后创建一个挂载目录(odd是文件夹名字,按你喜好填即可)
mkdir -p /odd
挂载onedrive空间到你的文件夹中(以下代码自行修改,括号以及括号内容删除)
rclone mount od(这里是在rclone config时新建创建的名字,对照你刚刚新建rclone的名字输入即可 ):/ /odd(挂载目录文件夹名)
可能会出现输入上面代码后卡住的情况,可以等待一分钟后,若无反应则直接新建SSH进行操作即可,输入df -h即可看到我们挂载成功的onedrive文件夹

安装Aria2
wget https://zhujitips.com/sh/aria2.sh && chmod +x aria2.sh && bash aria2.sh bash aria2.sh

可以自行输入bash aria2.sh然后选第7项进行修改端口与下载地址,然后进宝塔输入你的域名添加网站,添加网站后进入网站文件目录内删除自动产生的文件;

再来到
https://github.com/mayswind/AriaNg/releases/
照着下图红框中的文件右键复制链接,返回宝塔网站目录内添加远程下载。


下载后解压下载的压缩包并添加权限:

浏览器中运行这个站点,进入下图位置,添加密钥

一键脚本默认的密钥是:doub.io,自行修改,运行bash aria2.sh可以修改
在宝塔网站-网站目录中关闭防跨站攻击选项

配置自动上传
首先下载GDupload
wget https://zhujitips.com/sh/GDupload.sh
然后:
chmod +x GDupload.sh #给权限
最后修改下配置
nano GDupload.sh #修改相应目录设置

红框中需要自行修改:
第一条需要填入Aria2目录方便此脚本侦测文件;
第二条填写rclone config时你输入n所创建的名字;
第三条填写你想上传至onedrive网盘中的文件夹名字;
保存好后输入:
echo on-download-complete=/root/GDupload.sh >>/root/.aria2/aria2.conf service aria2 restart
接下来测试一下下载以及上传,是否有问题;
搬瓦工推荐方案
| 方案 | 内存 | CPU | 硬盘 | 流量/月 | 带宽 | 机房 | 价格 | 购买 |
|---|---|---|---|---|---|---|---|---|
| CN2 (最便宜) |
1GB | 1核 | 20GB | 1TB | 1Gbps | DC3 CN2 DC8 ZNET |
$49.99/年 | 直达 |
| CN2 | 2GB | 1核 | 40GB | 2TB | 1Gbps | $52.99/半年 $99.99/年 |
直达 | |
| CN2 GIA-E (最推荐) |
1GB | 2核 | 20GB | 1TB | 2.5Gbps | DC6 CN2 GIA-E DC9 CN2 GIA 日本软银 JPOS_1 荷兰 EUNL_9 |
$49.99/季度 $169.99/年 |
直达 |
| CN2 GIA-E | 2GB | 3核 | 40GB | 2TB | 2.5Gbps | $89.99/季度 $299.99/年 |
直达 | |
| HK | 2GB | 2核 | 40GB | 0.5TB | 1Gbps | 中国香港 CN2 GIA | $89.99/月 $899.99/年 |
直达 |
| HK | 4GB | 4核 | 80GB | 1TB | 1Gbps | $155.99/月 $1559.99/年 |
直达 | |
| TOKYO | 2GB | 2核 | 40GB | 0.5TB | 1.2Gbps | 日本东京 CN2 GIA | $89.99/月 $899.99/年 |
直达 |
| TOKYO | 4GB | 4核 | 80GB | 1TB | 1.2Gbps | $155.99/月 $1559.99/年 |
直达 | |
| 搬瓦工优惠码:BWHNCXNVXV | 2023年最新搬瓦工VPS购买图文教程 | |||||||